Application settings
The file 'settings.json' contains application settings that you can change. You will need to manually open this file and edit the values that you would like to change, and then save the file. You will then need to restart the udagent, and finally you must also reload the UD App page in your browser. Look for a more user-friendly method of making settings changes in a future release!
The application settings you can change are:
| SETTINGS VARIABLE | DEFAULT VALUE | ALTERNATIVE VALUES |
|---|---|---|
| save-warnings | on | off |
| warning-unsaved-change-threshold | 5 | any number in the range of [1 - 9,007,199,254,740,991] |
| max-saved-navigation-history | 200 | any number in the range of [1 - 9,007,199,254,740,991] |
| language | English | [see languages folder] |
| logging | normal | [high_alert] |
| user-confirms-ugly-remove-op | on | off |
- Copy an existing vault and vault wrapper. So, for example, in the directory where the UD App was installed, make a copy of 'practice-only.html' and give it a different name, one that you think would work. The vault file that 'practice-only.html' points to is 'Adam.js', in the 'js' directory. So make a copy of 'Adam.js' and rename that as well, but do save it to the same 'js' directory.
It is a hard requirement that wrapper files be located in the same directory that the udagent.py file resides in, and that vault .js files be placed in the 'js' directory which lives in this selfsame udagent directory. At this time, providing a 'src' location that has '../' for the vault's script tag, in the wrapper html, is not supported.
- Edit the vault file. When you open the vault file, there will be JSON information that has the following key and value:
"treeGuid":"Adam"Change the identifier "Adam" to something that is unique. IT IS CRITICAL THAT YOU MAKE THE NAME OF THE VAULT UNIQUE FOR WHICHEVER UD APP INSTALL DIRECTORY IT RESIDES AT OR UNDER. No two vaults should have the same 'treeGUID' value for any udagent directory, also known as the UD APP 'install directory'.
- Make the new HTML wrapper point to the new JavaScript vault. This is done by opening the wrapper file and finding the 'script' tag which has the 'defaultDataSrc' id. In the image below, the 'js/Adam.js' part of the link is what you will edit to point to your new vault file:

BE CAREFUL NOT TO START USING THE NEW WRAPPER BEFORE REDIRECTING IT TO POINT TO THE NEW VAULT!! If you forget this step, you will probably not notice the problem until you run the reset script for 'practice-only.html' (called 'resetAdam') which wipes the entire vault clean...thus the name 'practice-only.html'... or you may get lucky and go back and forth in your browser between your new and old wrapper and see that they are both picking up the same changes!
For Mac
Open a Terminal and go to the UD app install directory.
Then run the reset script:
For Windows
Open a PowerShell or CommandPrompt window and change to the UD app install directory.
Then run the reset script:
- Download the new version's zip file
- extract that file to a new directory, preferably next to the most recent install directory where you have your most recent files and data.
- copy each of the following from your recent install directory to the newly created directory:
- vault (.js) files
- vault-specific directory holding the internal resources
- 'acct-key.txt'
- 'usage.json'
- 'udapp' directory, (do a deep copy of this directory)
- for each vault that you want continued access to, make a new wrapper file (as described in the paragraphs below).
The vault wrapper files, the .html files that point to your vaults, will require special handling, but it should get easier as a better system is worked out for migration! For now, there will be some manual updates to upgrade wrapper files.
A fundamental rule here is that each vault needs to have a corresponding wrapper file. (This current design, unfortunately, places an unnecessary burden on users, so in a near future release wrapper files will have the option to point to a javascript file that contains a list of all vaults that can be wrapped automatically. However, in the mean time...). Any vault that you wish to access within an upgraded installation, will need to be wrapped with an .html file that contains all the new items (fonts, css, javascript). In other words, this means creating a copy of the latest 'practice-only.html' file, giving it a name that suits you better, and replacing the script tag pointing to 'Adam.js', and have it, instead, point to your vault.
- To use the Chrome™ browser with the UD App you will need to follow steps 2 through 5, otherwise, to use Firefox® skip ahead to step 6.
-
Uninstall the tab-tracking extension in your Chrome™ browser; go to:
chrome://extensionsFind the 'Unitraverse Desktop Tab Tracking' extension and click the garbage can icon.
-
Sign in to the Google Web Store by following this Web Store link: https://chrome.google.com/webstore
You may need to create an account if you do not already have one, it's free and it's a fairly speedy process!
HINT: Only get signed in, at this point, and then come right back here to continue with the next step. (Unfortunately, without this separate sign-in link, you would see only an unhelpful "404" messsage when trying to go to our extension page.) -
Visit the UD app Chrome extension Google Web Store listing:
https://chrome.google.com/webstore/detail/unitraverse-desktop-tab-t/pflokgjedhklacigophaogpmpiibajbj - click on the 'ADD TO CHROME' button
A successful installation will see the following message box:
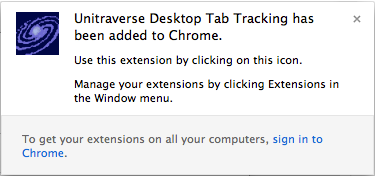
- To use Firefox® with the UD App, follow steps right here. Otherwise, if you are only using Chrome, skip these final steps.
-
Uninstall the Web Helper extension in your Firefox® browser; go to:
about:addonsFind the 'Unitraverse Web Helper' extension and click the 'Remove' button.
- Click on the hamburger menu and select 'Add-ons'...
-
Type 'Unitraverse Web Helper' in the search field and push the 'Enter' button...
This will open a new tab in Firefox® and bring you to the AMO (Add-ons Mozilla.org) add-on page for the Web Helper.
- Click on the 'Unitraverse Web Helper' item that shows in the search results...
- Click on the 'Add to Firefox' button
- Click 'Add' to grant permissions to the extension
- When you see the following message, then you have successfully added the extension and you're done!


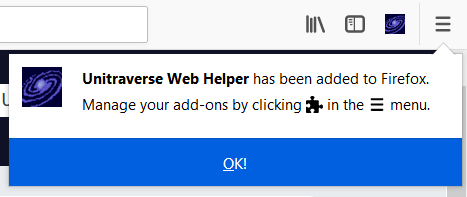
Our company was founded in July 2017 by Bradley Pliam.
The headquarters is currently in Austin, Texas.
Ideas that have been in gestation since the early 2000s have now finally been given 'wings'.
The mission of the company is to deliver happiness in the form of value and great user experience via high quality software, being honest about what is being delivered, and up-front about any current limitations. The world of software has some great things, along with some insidiously bad aspects. We intend to be a positive influence.
Meet our current staff...

